Quick links
- View free software
- View software categories
- View all the software
- Submit to the archive
- Submit to the archive quick method.
- View the software ratings.
- What is a screen reader?
Summary.
A screen reader is a piece of software that sits upon a computer, just like Microsoft Word or your mail client, which gives people with severe visual impairments access to what is being shown on screen through audio and speech prompts. It is the role and purpose of the screen reader to enable a visually impaired person to identify on screen information such as files, folders, dialogue boxes, spreadsheets, software and games, amongst many more pieces of information. Screen readers work closely with the operating system to give the user as much information as possible.Listen, I have you covered.
Have you recently turned blind and now must learn to use a windows computer with only a screen reader for company?Do you know someone in this potentially frightening position?
Panic no more! Nathan Smith of Nathan Tech has created this short series of tutorials that are guaranteed to get you off the ground and navigating around your laptop in just a couple of minutes.
Follow along as he makes bad jokes, memory tricks and generally has a good time in an effort to make you feel confident on your computer.
Click here and lets figure this out together.
The Can's and Can not's.
Screen readers can read documents, spreadsheets, websites, emails, ETC. Screen readers cannot read everything. Most screen readers will struggle with images, screenshots, GIFs and other graphical depictions, although they will usually be able to handle emoticon characters to a fair degree, in that when such a character is encountered, a screen reader will be able to read out a description of the character (such as smiley face or face with licking lips), or even the general skin tone and hue for supported emoji. Screen readers can read presentations, but, rather like some PDF's, the process can be touch and go and is often dependent on the maker of said presentation.How does it work?
More often than not, screen readers come packaged with a text-to-speech (TTS) engine. TTS will take text that it picks up and output it through the speakers or headphones using a voice programmed into it.there are many voices, inflections and languages available with most screen reading software and often time the speed, inflection and volume are set based on the user's preferences.
Some screen readers can also output in braille.
An external hardware device, known as a refreshable Braille display, will be required for this.
I said left not up.
More often than not, screen readers will attempt to present the data to the user in a way that is logical to them.Left to right reading, for example, makes more sense than reading in columns for a newspaper. In that regard, visually it may appear as though a screen reader has jumped down when it should have gone left or right.
How do you control this thing.
Most screen readers come with a set of keystrokes unique to that program.Most operating systems have their own keystrokes, such as the Control A, Control C and Control V keystrokes for Windows.
Screen readers add on to this to give their user's a wider array of flexibility and access.
Where can I get a screen reader?
There are two types of screen reader:Internal Reader.
An internal screen reader is one that comes with the system by default.It does not require you install anything and can simply be fired up straight away.
Windows.
Windows comes with Narrator by default, a screen reading app that has made leaps and bounds in usability since it originally came out back in the days of Windows 2000 and Windows XP.Narrator can be enabled from Settings, Eas of Access.
You can also press:
- Windows 7: Windows, Control, U.
- Windows 8 and 10: Windows, control, Enter.
Mac
Mac comes with VoiceOver by default which you can turn on simply by holding down the Command key then pressing f5.Like with Narrator, VoiceOver can also be turned on by clicking on the Apple icon, going to system preferences, then to accessibility.
VoiceOver is Apples own answer to screen reader and operating system accessibility and is advertised as an "Advanced screen reading technology."
VoiceOver comes built in with a getting started tutorial as well as an extensive manual for learning the various gestures.
For those going from apple Mobile products, VoiceOver on the Mac also supports the gestures you would be familiar with on a touch screen through the mouse pad.
the full voiceOver guide by Apple can be found Here.
Linux
Available on Solaris, Fedora, openSUSE and Ubuntu by default, Orca is the screen reader on the GNOME platform.it allows for users to save and switch between profiles, making it far easier to access multiple languages and environments.
Like NVDA below, it is open source.
To toggle Orca on and off in GNOME, press Super+Alt+S.
A full user Guide for Orca can be found here.
External.
An external Screen Reader is one that requires you to download and install a product.In some cases, such as in the portable version of NVDA, you need only download it and run it, rather than installing it.
JAWS
JAWS, Job Access With Speech, is a screen Reader for Windows that is available in two versions, Home or Professional.It supports users with a technical support package as well as training made available for businesses, individuals and education environments with varying price plans for each.
The Archive entry for JAWS can be found Here.
NVDA
Similar in some respects to JAWS, NVDA is another screen reader for Windows that provides regular updates and full accessibility.Unlike JAWS, NVDA was and remains to this day open source and free for use.
NVDA is available in multiple languages and comes with both portable and installable possibilities.
The archive entry for NVDA can be found Here.
Further reading.
A great article has been written which goes into more detail on this subject, shown below.(What is a screen reader? | Humanising Technology Blog, https://www.nomensa.com/blog/2005/what-screen-reader)
See a problem? Enter a report here.
Think we could add something? Submit a suggestion here.
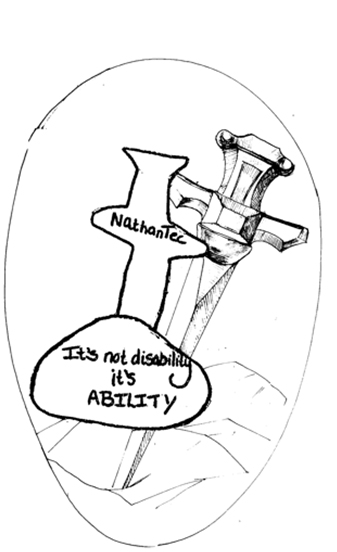 Image Description
Image Description